Set Up Task Notifications
The OneStream Task Scheduler includes two sequences you can use to set up automatic email notifications for tasks. A sequence is an ordered series of one or more steps that execute in the order in which the steps are organized.
NOTE: The OneStream Task Scheduler is only available in the OneStream Windows application. OneStream encourages using the Windows application upon upgrade.
These sequences include default parameters and default values for the parameters. The sequences are defined in the OneStream Data Management module, in the Task Manager Data Management Group. In OneStream, click Application > Tools > Data Management to display the Data Management pane. Then in the Data Management pane, click Data Management Groups > Task Manager > Sequences to see the predefined sequences and their properties.
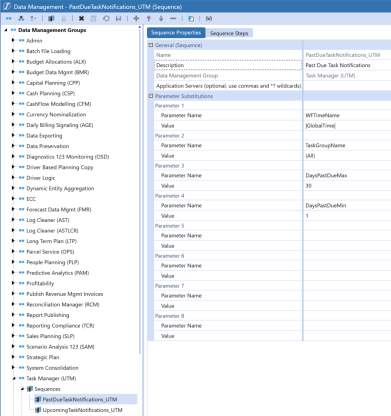
Create a Task and Add the Task Manager Sequences
NOTE: As part of the Data Management job within Task Scheduler, first run the Task Manager process to ensure all tasks are updated and synchronized to properly calculate what is upcoming or past due.
-
In OneStream, click Application > Task Scheduler to open the Task Scheduler. The Task Scheduler Grid View displays the current list of scheduled tasks.
-
Click the Create Scheduled Tasks button to open the New Task dialog box, where you can add information about the new task and schedule the notification emails.
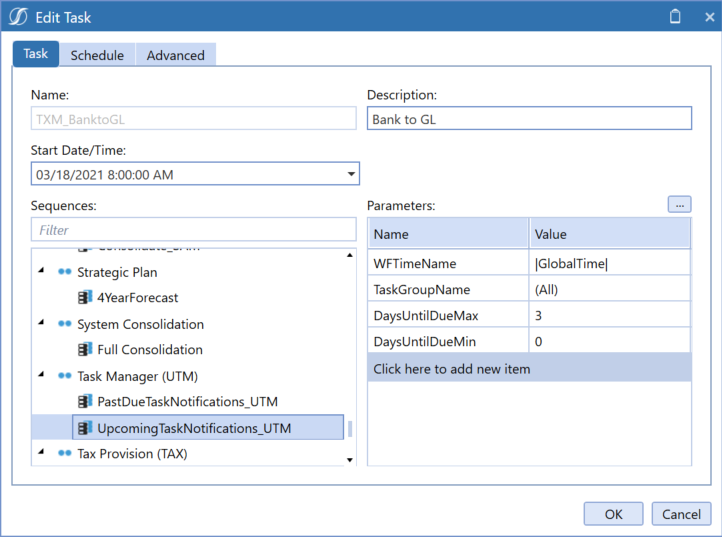
-
In the Task tab, enter a name for the new task in the Name field.
-
The Start Date/Time field shows the time the task was created. This defaults to the current date and time. You can change this if necessary.
-
In the Data Management groups tree view below the Sequences field, navigate to and expand the Task Manager (UTM) Data Management group to display the PastDueTaskNotifications_UTM and UpcomingTaskNotifications_UTM sequences.
-
Click on each of the sequences under the Task Manager (UTM) Data Management group to see the preset parameters and their values. If necessary, you can edit these values.
The following table describes the parameters for both Task Manager sequences and their default values.
| Parameter | Description |
|---|---|
| WFTimeName |
Workflow time name. This specifies the time function to be used when calculating tasks that are upcoming or are due. The default value is |GlobalTime|, which references the Global POV time. See: Time Functions and General References in the OneStream Design and Reference Guide for more information on various time functions that can be used as values for this parameter. |
| TaskGroupName |
The name of the Task Manager task group containing the tasks to execute the sequence against. The default value is (All) which specifies that all task groups are checked to see if this sequence applies to any of the group's tasks. The Task Scheduler does not validate this parameter's value. If specifying a single task group, ensure the value exactly matches the task group name. |
| DaysPastDueMax (PastDueTaskNotifications_UTM sequence) | Represents the maximum number of days past the task's due date in which past due notifications are generated for the task. The default value is 30, which indicates that tasks up to 30 days past due generate past due notifications according to the task's schedule. |
| DaysPastDueMin (PastDueTaskNotifications_UTM sequence) |
Represents the minimum number of days past the task's due date in which past due notifications are generated for the task. The default value is 1, which indicates that tasks one day past due generate past due notifications according to the task's schedule. DaysPastDueMin works with DaysPastDueMax to define the range of days for a task to be considered past due for generating past due notifications. So for example if DaysPastDueMin is 1 and DaysPastDueMax is 30, then tasks that include this sequence would start to generate past due notifications one day after the task's due date, and continue to generate past due notifications until the task is 30 days past due. |
| DaysUntilDueMax (UpcomingTask Notifications_UTM sequence) | Represents the maximum number of days until the task is due in which upcoming due notifications are generated for the task. The default value is 3, which indicates that tasks up to three days until the task's due date generate upcoming due notifications according to the task's schedule. |
| DaysUntilDueMin (UpcomingTask Notifications_UTM sequence) |
Represents the minimum number of days until the task's due date in which upcoming due notifications are generated for the task. The default value is 0, which indicates that tasks up to the day of their due date generate upcoming due notifications according to the task's schedule. DaysUntilDueMax works with DaysUntilDueMin to define the range of days for a task to be considered upcoming due for generating upcoming due notifications. So for example if DaysUntilDueMin is 0 and DaysUntilDue is 3, then tasks that include this sequence would start to generate upcoming due notifications starting three days before the task's due date, and continue to generate upcoming due notifications until the task is due. |
NOTE: For the DayPastDueMax/Min and DaysUntilDue Max/Min settings, timings are calculated based on the time zone of the user who creates the data management job that uses the Task Manager sequences.
-
Click on a sequence, then click the Schedule tab and use the radio buttons to specify the frequency and recurrence of the task's execution.
-
Click OK to save the new task and its schedule and include the Task Manager (UTM) sequences.
The Task Manager Grid View reflects the days until and days past settings for each task in the Days Until and Days Late columns.
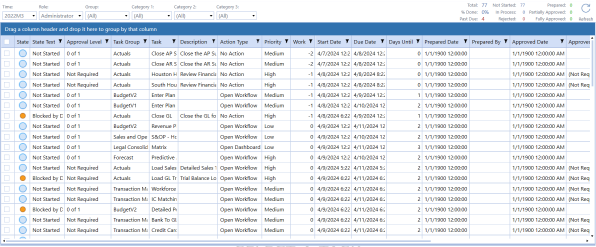
In this example, if Days Until is 0 and Days late is 0 for a task, then notifications are set for tasks due today. If days until is 1, that means the tasks for the sequence are due tomorrow. Days until indicates when upcoming due notifications occur, and days late indicates when past due notifications occur.
Notification Emails
Upcoming and Past Due Notifications
Upcoming email notifications are sent to the current preparer if the preparer is a current user and has a valid email address defined in OneStream. The current preparer for each task shows in the Preparer column of the Task Grid View. If the task preparer is (Unassigned), the email is sent to everyone in the preparer group. The current preparer can forward the email as necessary. Past due task notifications are sent to the preparer and approvers 1–4. If the task approver is (Unassigned), the email is sent to everyone in the approver group. See Appendix D: Notifications.
Email recipients only get one notification per day for all tasks that meet the notification parameters. The email shows every task that they are the preparer or approver of that meets the notification criteria. You can set up past due and upcoming due notifications at the same time within the same job. Notification emails are sent from the OneStream OSUser address (OSUser@onestreamsoftware.com).
For both upcoming due and past due notifications, the email shows the time period in the email subject line. Tasks listed in the email are grouped in alphabetical order by task group.
The email for notification for past due tasks contains the word Urgent in the subject line. The email notification for upcoming due tasks contains the word Warning in the subject line.
Both upcoming due and past due email notifications list the following for each task:
-
Group Name
-
Task Name
-
Description
-
Priority
-
Days Until Due (upcoming tasks)/Days Past Due (past due tasks)
-
State Text
-
Approval Level
-
Preparer and Preparer Group
-
Approvers 1–4 and Approver Group

Action-based Notifications
Administrators can also set up action-based notifications in the Task Administration page.
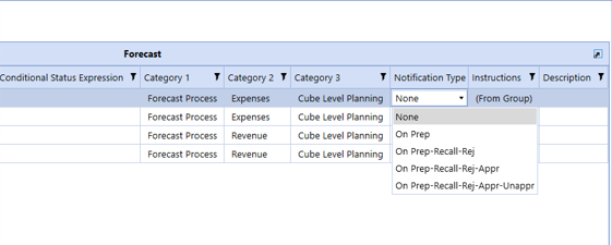
Task Status changes are sent to Preparers and Approvers if the task or tasks are assigned to a respective Preparer or Approver. Preparer and Approver groups will receive the emails if the task or tasks are unassigned.

See Appendix D: Notifications for information on which roles receive emails for each notification type.


